Using the Parameter Sweep option of the Time Domain Toolbox, you can perform a predefined number of simulation runs with variation of parameters / initial values.
| 1. | From the Getting Started Manual\Time Domain Toolbox library open the model ParameterSweep. |
| 2. | Open the Simulator. |
| 3. | In the Simulator, from the Tools menu select the Time Domain Toolbox and then Parameter Sweep. |
A window will open, asking you which parameters values should be changed during the multiple simulations. Here the parameters Lever\L\r and Bellows\K\k are already entered.
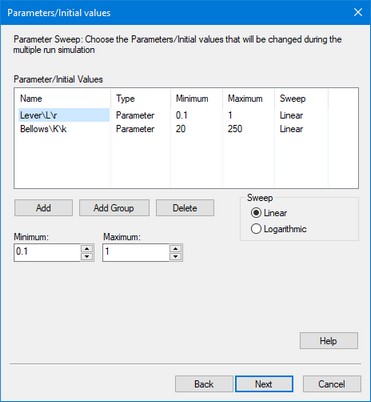
| 4. | Click the Next button. |
A window opens asking you which result (optional) should be shown after the simulations:
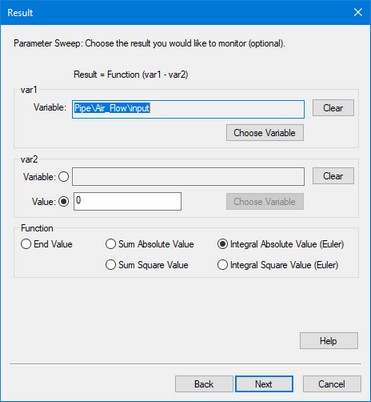
Here the integral of the pipe air flow (e.g. the total air volume) is chosen. For a parameter sweep, you do not have to fill in a value, but it is nice to see which set of parameters will give a maximum air flow.
| 5. | Click the Next button. |
A window will open, asking some simulation run options:

You can select the following items:
| • | Steps: Number of simulations runs. |
| • | Copy from States: Use the result of the previous simulation runs as the starting value |
| • | numerical output of the parameter sweep. |
| • | Join Parameter Variation: Change all parameters simultaneously. |
| • | Clear After Every Run: Clear the simulation plot when a new simulation run starts. |
| • | Redraw After Every Run: Update the scaling after every run. |
Here the two parameters will be varied 5 times independently, requiring 25 simulation runs.
| 6. | Click the Next button. |
A window will open with a summary of the chosen options. If your are not satisfied you can use the Back button to go to a previous window and change settings.
| 7. | Click the Finish button to close the Multiple Run Wizard. |
| 8. | From the Simulation menu click the Multiple Run command to perform the Parameter Sweep. |
Now the Simulator will perform the 25 runs and show the results in the plots. If you click View - Numerical values, you can inspect the runs and see that run number 10 will give the largest air flow.

After simulation has been done, a Multiple Run Results window will open, showing the minimum and maximum value of the result and chosen parameters.

Here the maximum and minimum air flow volume is shown. You can select the following items:
| • | Values: Choose this button to open the list that shows the numerical output of the parameter sweep. |
| • | Matlab: Export the results to Matlab. |
| • | OK: Close the Multiple Run Results Window. |
You can always re-open the Multiple Run Results window, by selecting the Multiple Run Results command of the View Menu.
| 9. | By choosing the Values button, a new window is opened, showing the numerical results of the parameter sweep. |
In the Results list of this window the subsequent runs are shown and (if available) the value of the chosen result:
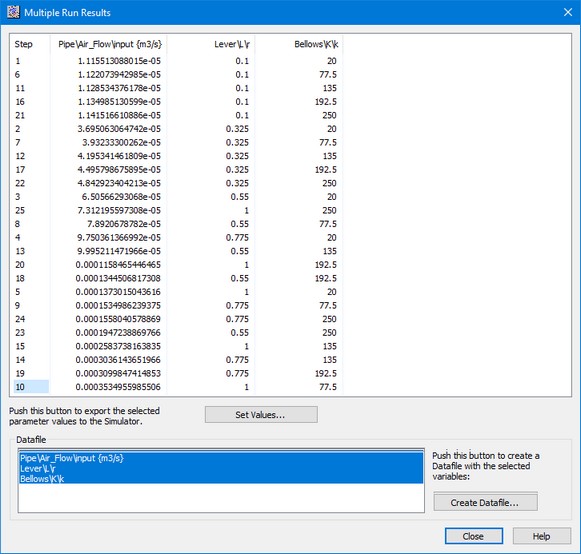
Here the 25 runs are shown with the parameter values and resulting air flow volume. As you can see, run number 10 gives the maximum air flow. You can select the following items:
| • | Step: Click on Step or the other column headers to sort the runs. |
| • | Set Values: Choose the values of the selected run, as new parameter values of your model. |
| • | Create Datafile: Use this button to store the values of the selected variables on file. Use the control-key and shift-key to make multiple selections. |