Using the Parameter Sweep option of the Time Domain Toolbox, you can fit your model to a given result using variation of parameters / initial values.
| 1. | From the Getting Started Manual\Time Domain Toolbox library open the model CurveFitting. |
| 2. | Open the Simulator. |
| 3. | From the Tools menu select the Time Domain Toolbox and then Curve Fittting. |
A window opens asking you which optimization method should used for curve fitting:

Here the optimization method is already chosen.
| 4. | Click the Next button. |
A window will open, asking you which parameters values should be use for the curve fitting. Here the parameters Model\omega and Model\zeta are already entered.
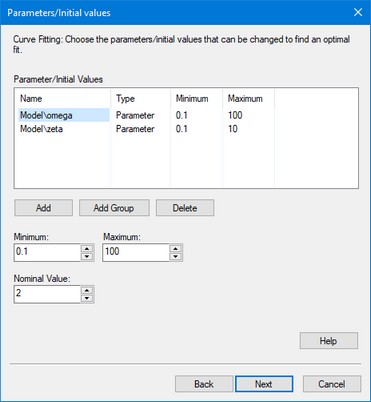
| 5. | Click the Next button. |
A window opens asking you which result should minimized to fit your model (variable 1) to a given result (variable 2):

| 6. | Click the Next button. |
A window opens asking some simulation run options:
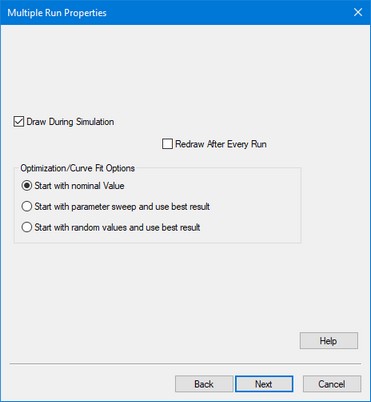
| 7. | Select the desired run options and click the Next button. |
A window opens with a summary of the chosen options. If your are not satisfied you can use the Back button to go to a previous window and change settings.
| 8. | Click the Finish button to close the Multiple Run Wizard. |
| 9. | From the Simulation menu click the Multiple Run command to perform the Curve Fitting. |
You will see the Simulator perform many simulation runs. After a good fit has been found on the starting run and the runs with the best fit is shown.
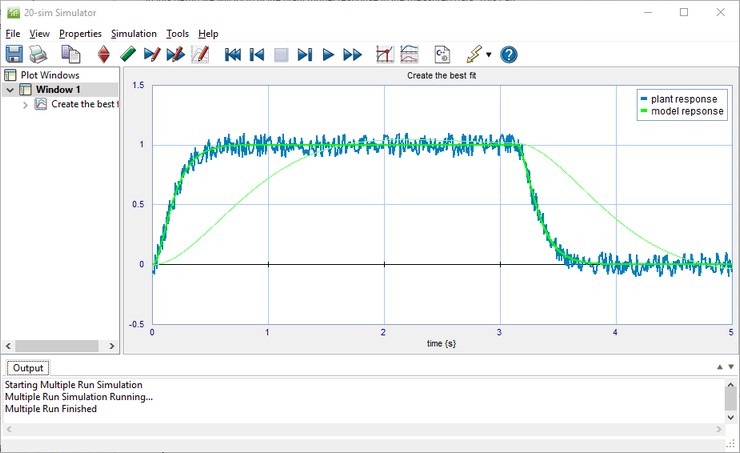
After the curve fit has been done, the Optimization Results window will open, showing the minimum value of the result and corresponding parameters:
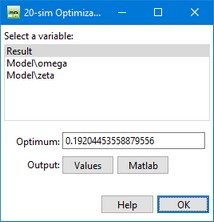
You can select the following items:
| • | Values: Choose this button to open the list that shows the numerical output of the curve fitting runs. |
| • | Matlab: Export the results to Matlab. |
| • | OK: Close the Optimization Results Window. |
You can always re-open the Multiple Run Results window, by selecting the Multiple Run Results command of the View Menu.
| 11. | By choosing the Values button, a new window is opened, showing the numerical results of the parameter sweep. |
In the Results list of this window the subsequent runs are shown and the value of the chosen result:

You can select the following items:
| • | Set Values: Choose the values of the selected run, as new parameter values of your model. |
| • | Create Datafile: Use this button to store the values of the selected variables on file. Use the control-key and shift-key to make multiple selections. |



