When your 3D dynamic model has been created and assembled, you can check for errors by selecting the Check Model command from the Actions menu. If everything is OK the Output will show the message "Analysis Completed Successfully".
After the model has been checked, you can export it as a 20-sim submodel by selecting the Generate 20-sim Model command from the Actions menu.
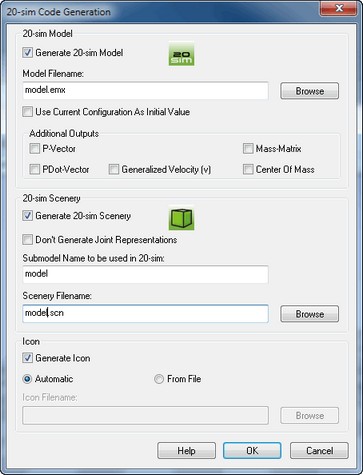
As you may know from the Joint Properties dialog, all joints have an initial value. During analysis of your model, some joints may have been twisted. You can use the current (twisted) configuration to generate a 20-sim model for, or reset it to its initial values first.
For advanced users, some additional outputs may be useful. First time users are advised not to select these outputs.
Use the Browse button to select a folder and a filename for the generated 20-sim model.
In 20-sim you can use the 3D Animation Toolbox to show an animation of the mechanical structure. You can export the structure to a scenery file, which can be loaded in the 3D Animation Toolbox.
| • | Don't Generate Joint Representations: Each joint is represented in the 3D Animation as autonomous component with variables to denote the potion and orientation. For large models you can save memory space by not exporting the joints. |
| • | Submodel Name to be used in 20-sim: The 3D Animation will use 20-sim submodel names to identify the movements of object. You have to enter the submodel name, that you will use for the 3D dynamic model in 20-sim. |
| • | Scenery Filename: Use the Browse button to select a folder and a filename for the generated scenery file. |



